Using Tattoos in Pet Workshop
This tutorial is from Genuine KennelsAdding Tattoos
Before you can add a tattoo, you need to switch to the Paintball set of tools, and select the ball that you want to add the tattoo to. This is covered in the tutorial Adding Paintballs.To add a tattoo, click the add tattoo button which looks like a heart with the word add beneath it.
You will see a bunch of options appear below the rendering. Most if not all of the fields will probably show up as blanked out, like this:

This means you can not use them and they appear grey and inactive. To activate them, click the link on the left hand side reading <Click here to pick a tattoo>.
A window will pop up looking like this:
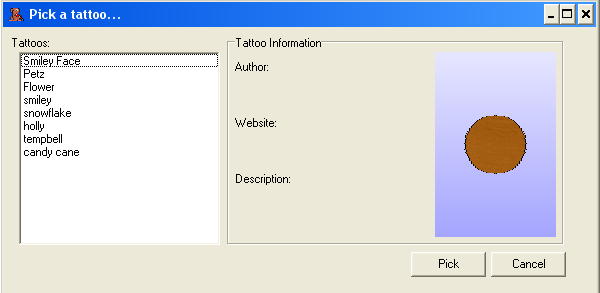
The game comes with three default tattoos created by Nicholas Sherlock. They are a smiley face, the word petz, and a flower. You can click on the names on the left hand side to view the tattoo on the rendered ball to the right. If you have saved tattoos, you can also select from these.
Once you select which tattoo you want to add, click "Pick" and it will bring you back to the main rendering window with all the options below the rendering available to use.

Rotate L/R - Allows you to move the tattoo around the selected ball right or left. play around with these numbers to place the tattoo in your prefered spot.
Rotate U/D - Allows you to move the tattoo around the selected ball up or down. Play around with these numbers to place the tattoo in your prefered spot.
Scale (spread) - This changes the coverage of the tattoo. Kind of hard to explain, so play around with the numbers to find what you like best.
Scale (fatness) - This increases the size of the tattoo's paintballs.
Change Colour - This allows you to change the tattoo's colour.
Drop List - This lets you choose whether the tattoo will be on top of or beneath all other paintballs on the selected ball. For best result, place it on top of the rest so it is completely visible.
Saving Your Tattoos
To save your tattoo, make sure you select the ball which has the tattoo on it. If any other paintballs are on the selected ball besides the tattoo, they will be saved with the tattoo so be sure that there are no extras!Once the ball is selected, click on the "Save" tool which looks like a heart with save over top of it. Once you do you can choose the button "Save" beneath the rendering. It will let you choose the file name as well as fill in the author info. The author info is about yourself so others, if you send it to people, will know who made it.